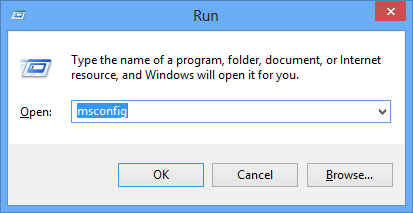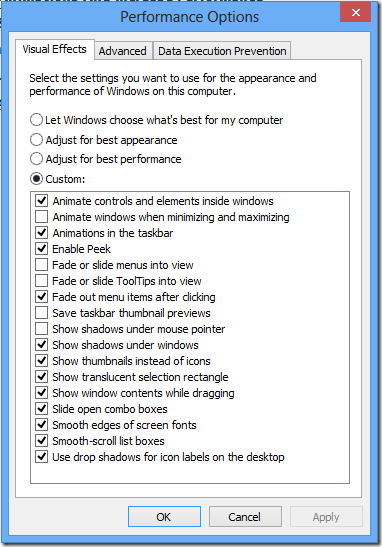There are many of reasons you might want to take a screenshot of your desktop or an scrollable webpage. One of the most common reason is to send the image to tech support company to show a problem you're experiencing. Here's how to take a screenshot on application or scrolling webpage. Last night i am working on a webpage and i need to take a screen shot for whole webpage to showing a offline webpage to my client, after searching i have found to interesting tools for taking a whole web page screen shot.
There are many of reasons you might want to take a screenshot of your desktop or an scrollable webpage. One of the most common reason is to send the image to tech support company to show a problem you're experiencing. Here's how to take a screenshot on application or scrolling webpage. Last night i am working on a webpage and i need to take a screen shot for whole webpage to showing a offline webpage to my client, after searching i have found to interesting tools for taking a whole web page screen shot. 
Showing posts with label Windows Tips. Show all posts
Showing posts with label Windows Tips. Show all posts
Best Ever Screen Capture Tools For Desktop & Scrolling Webpages
 There are many of reasons you might want to take a screenshot of your desktop or an scrollable webpage. One of the most common reason is to send the image to tech support company to show a problem you're experiencing. Here's how to take a screenshot on application or scrolling webpage. Last night i am working on a webpage and i need to take a screen shot for whole webpage to showing a offline webpage to my client, after searching i have found to interesting tools for taking a whole web page screen shot.
There are many of reasons you might want to take a screenshot of your desktop or an scrollable webpage. One of the most common reason is to send the image to tech support company to show a problem you're experiencing. Here's how to take a screenshot on application or scrolling webpage. Last night i am working on a webpage and i need to take a screen shot for whole webpage to showing a offline webpage to my client, after searching i have found to interesting tools for taking a whole web page screen shot. 4 Ways To Check Your Webpage In Older Browsers
 The great joy that comes from being a web designer is getting to view your new website in a variety of browsers, only to find that each renders the site at varying levels of consistency – namely Internet Explorer 8 and below. Your website looks terrible in Internet Explorer 8, 9 does not mean you are terrible at CSS. There are several documented bugs in Internet Explorer's rendering engine in regards to CSS. Web designers and developers have been struggling with these bugs for years. Several well known websites like YouTube are no longer going to support IE7. You have several options to test your website in multiple browsers. The easiest way is to install all the browsers you want to test against on a local machine. There are 5 major browsers, and they all require different methods to install multiple versions. This article have quick tip will demonstrate the four most popular ways for testing a website in a variety of browsers.
The great joy that comes from being a web designer is getting to view your new website in a variety of browsers, only to find that each renders the site at varying levels of consistency – namely Internet Explorer 8 and below. Your website looks terrible in Internet Explorer 8, 9 does not mean you are terrible at CSS. There are several documented bugs in Internet Explorer's rendering engine in regards to CSS. Web designers and developers have been struggling with these bugs for years. Several well known websites like YouTube are no longer going to support IE7. You have several options to test your website in multiple browsers. The easiest way is to install all the browsers you want to test against on a local machine. There are 5 major browsers, and they all require different methods to install multiple versions. This article have quick tip will demonstrate the four most popular ways for testing a website in a variety of browsers.Boost Your Internet Speed By Changing Your DNS Server Address
Most home user's set DNS server setting on automatic or the DNS addresses provided by the user's ISP (Internet service provider), But you can use any DNS Server address as you like (even you can make your own DNS Server). Before changing your DNS Server addresses, You must have the new DNS server address ready to be entered. If you don't know the DNS addresses, contact your ISP (Internet Service Provider) or the Administrator, Company, IT Department. If you wanting to use free open source DNS Server so Google and OPENDNS is the best sources on the internet. We suggest if a DNS address is already entered, You write the address information down in case you need to change it back. I have personally done it. When my internet speed going to slow I use Google or OPENDNS DNS Addresses it's working 100%.
To use Google’s Public DNS service or OPENDNS, You’ll need to configure your router or computer to use their DNS servers addresses.
How to set up Google Public DNS server?
The Google Public DNS IP addresses (IPv4) are as follows:
- 8.8.8.8
- 8.8.4.4
The Google Public DNS IPv6 addresses are as follows:
- 2001:4860:4860::8888
- 2001:4860:4860::8844
You can use either number as your primary or secondary DNS server. You can specify both numbers, but do not specify one number as both primary and secondary.
You can configure Google Public DNS addresses for either IPv4 or IPv6 connections, or both.
For More details go to official Google Public DNS page
How to set up OpenDNS Public DNS server?
With OpenDNS, you’ll also get additional services like malware detection, stats, and more, in addition to the speed boost.
To configure OpenDNS use this link.
In our next post we are teach you how to change your dns server automatically with our any trouble. Wish you success and peace buddies. Stay updated by subscribing our email news feed or like our facebook page.
Google Chrome Remote Desktop Extension Is Very Handy To Access Remote Computer

Additional use cases such as being able to access your own computer remotely will be implemented in future versions. Chrome Remote Desktop is fully cross-platform, so you can connect any two computers that have a Chrome browser, including Windows, Linux, Mac and Chromebooks.
How To Install Chrome Remote Desktop Extension
You need to Install the Chrome Remote Desktop app on every computer you want to access remotely and every computer you'd like to connect from.
- Visit the Chrome Remote Desktop app page in the Chrome Web Store.
- Click Add to Chrome to install the app.
- When the confirmation dialog appears, click Add.
Once the app has been added, a new tab will open and the app's icon will appear in the Apps section of the page. If you're using a Chrome device, you can find the app in the apps list.
When you open Chrome Remote Desktop app for the first time, you’ll be asked to authorize it to take the following actions:
- See your email address
- See your Chrome Remote Desktop computers
- Receive and send chat messages (this is how we get the two computers to “talk” to each other)
- Perform these actions while you're not using the application (for when you want to access your own computer remotely)
For More Instructions or have a any troubleshoot. Check out the google Chrome Help Section.
Remote access is a great tool for IT professionals, help desk professionals, and just about any computer user looking to access another machine remotely. With Remote Utilities, users are guaranteed cutting-edge features and security.
Image Credit:- FreeDigitalPhotos.net
What Is DNS Server And How it’s Work Better Safety And Performance
 If you've ever used the Internet, it's a good bet that you've used the Domain Name System, or DNS, even without realizing it. DNS is a protocol within the set of standards for how computers exchange data on the Internet and on many private networks, known as the TCP/IP protocol suite. Computers and other network devices on the Internet use an IP address to route your request to the site you're trying to reach. This is similar to dialing a phone number to connect to the person you're trying to call. Thanks to DNS, though, you don't have to keep your own address book of IP addresses. Instead, you just connect through a domain name server, also called a DNS server or name server, which manages a massive database that maps domain names to IP addresses.
If you've ever used the Internet, it's a good bet that you've used the Domain Name System, or DNS, even without realizing it. DNS is a protocol within the set of standards for how computers exchange data on the Internet and on many private networks, known as the TCP/IP protocol suite. Computers and other network devices on the Internet use an IP address to route your request to the site you're trying to reach. This is similar to dialing a phone number to connect to the person you're trying to call. Thanks to DNS, though, you don't have to keep your own address book of IP addresses. Instead, you just connect through a domain name server, also called a DNS server or name server, which manages a massive database that maps domain names to IP addresses.
What is DNS Server Work
When you enter a URL into a Web browser, the browser sends out a request to a Domain Name System (DNS) server to convert the domain name that the URL contains into an IP address. The DNS server can respond to that request in one of four ways:
- If the DNS server already knows the IP address, it will respond back with that information.
- It can connect to other DNS servers to look for the IP address in question.
- It can redirect your request to another DNS server, such as a root DNS server, which holds more information.
- It can respond that the domain name doesn't exist or is invalid.
The main function of the DNS is the translation of the human readable Domain Names to corresponding Internet protocol (IP) address. For example, just take our site address mybloggertricks.org, and paste into browser address bar when you hit enter it, your web browser will send request to DNS server. The request will be processed by DNS server and Domain Name(mybloggertricks.org) will be translated to IP address (our site hosted on Godaddy Server). After that URL will be processed and the response will be given. If there's a delay in contacting the DNS server, or if the DNS server takes too much time resolving the address, you'll face a delay in getting to a Web site. So even if you've got the world's fattest pipe, your Web surfing will be slowed down.
Why we need to use third party dNS on our computer
Increase the Performance and Webpage Speed
Just think that, If your DNS servers are very fast means, you will get the faster response. That is bit more speed in the loading of the webpage. If all you care about is speed, you may see an advantage from switching to a third-party DNS server — or you may not. To be sure, you should run a DNS benchmarking tool Namebench, which will make DNS requests to your current DNS server and other DNS servers, testing how long each server takes to respond.
For Greater Security
All DNS servers don’t offer the same features and so that many of them don’t offer better protection to prevent the vulnerabilities. Third-party DNS servers like OpenDNS and Google Public DNS also offer security features that haven’t yet been implemented by many ISP’s DNS servers. For example, Google Public DNS supports DNSSEC to ensure DNS requests are securely signed and accurate. Your ISP’s DNS servers may not yet implement such security features.
Protection For Malware and Phishing Pages.
OpenDNS also performs filtering to block phishing sites. Modern browsers have built-in phishing protection, but if you run a network that includes Windows XP computers running Internet Explorer 6, enabling OpenDNS will give all of these computers some identity theft protection they wouldn’t otherwise have.
Other DNS services don’t offer this feature. For example, Google Public DNS does not include any content-filtering features, as it aims to just function as a fast DNS service without any of the frills.
How to Speed up your windows startup even windows performance

So Lets Start The Tutorial
Disable Needless Services On StartUp
1. Go To Start Menu and type RUN or press Window key + R to open RUN window and in the input form field just type “msconfig” and hit enter.
2. In the windows that appear in your computer go to services tab and click on check box hide all Microsoft Services. Now you will see only third party software services. In our case we disable all services because when we need any service we will start service manually. So if would you like our tricks disable all third party services and press apply and then press ok.
Now we need to manage our startup Applications
1. Go windows task manager.
2. Right click on task bar then click on task manager.
3. click on more detail and go startup tab.
4. and disable all unnecessary startup program. There you can see many startup programs you have installed like skype, yahoo, internet download manager Just click the program and disable that you don’t need to open that when Windows booting your system.
Disable Animations and Increase Performance
Windows 8 will animate when you Minimize,Maximize the window and closing the programs. These animations might reduce your system performance meaningfully.
1. Open RUN by going to start menu in your windows or press Windows key + R and type SystemPropertiesAdvanced and hit enter.
2. Click on performance setting.
3. uncheck the animation effect box and fade or slide menu effect like screenshot above and press ok then press apply and again press ok.
Windows 8 Registry hack to Improve Speed
- End the tasks of the Applications or Apps which are not responding and taking much time to close by Windows Automatically .
- Decrease menus show delay time.
Windows Registry Editor Version 5.00 ;Made by RAJA CRN SpicyTricks.com [HKEY_CURRENT_USERControl PanelDesktop] "AutoEndTasks"="1" "HungAppTimeout"="1000" "MenuShowDelay"="8" "WaitToKillAppTimeout"="2000" "LowLevelHooksTimeout"="1000" [HKEY_CURRENT_USERControl PanelMouse] "MouseHoverTime"="8" [HKEY_LOCAL_MACHINESYSTEMCurrentControlSetControl] "WaitToKillServiceTimeout"="2000"
Just copy and paste this in Notepad and save this as registryspeed.reg. Then Open this file and Click yes when UAC dialog opens. After that again click yes to install this settings.
Stop Windows Indexing
Windows index service automatically monitor all your files and indexes all your files for easy searching. This background service significantly increase the load on your CPU and it might reduce your system performance. You can stop this service to get significant speed improvement in Windows PC.
Step 1: Open RUN Window by pressing windows key + R and type services.msc, and hit Enter. Then Find the Windows Search in the list, like right-click and select Properties. like screenshot above.
Step 2: In the properties Window, set the start up type as Disabled.
This Trick originally share by SpicyTricks .com and i have modified version of this tricks.
Note:- Don’t be silly about this tricks and we are also using this tricks on our windows pc’s
We are always share tips which we are using for our blog or pc’s so never hesitate for using tips provided by My blogger Tricks. Thanks for reading our post. Stay Tuned For more daily Updates by subscribing our social media pages or subscribe our by email news by filling the form available in sidebar section. God Bless you. Happy Blogging..!!
Image courtesy of iStockphoto, pick-uppath
Subscribe to:
Comments (Atom)

Hello!
Can i help you?
Can i help you?
Domdomrung
Web Developer / Designer
-
I am that guy who loves to sit in front of his computer almost all the time.Seeking a career that fits my professional skills.I can bring world domination to your organization.Feel free to contact me if you need further information.
MY PROFILE
-
Web Developer / Designer
july 2003 - Present
My skills include HTML, CSS, PHP ,MySQL,JavaScript,jQuery,Open source development, and Cyber security. I also have experience with SEO and online advertising.Office and records management, database administration, customer support, travel coordination.Microsoft productivity software (Word, Excel, etc),Windows...