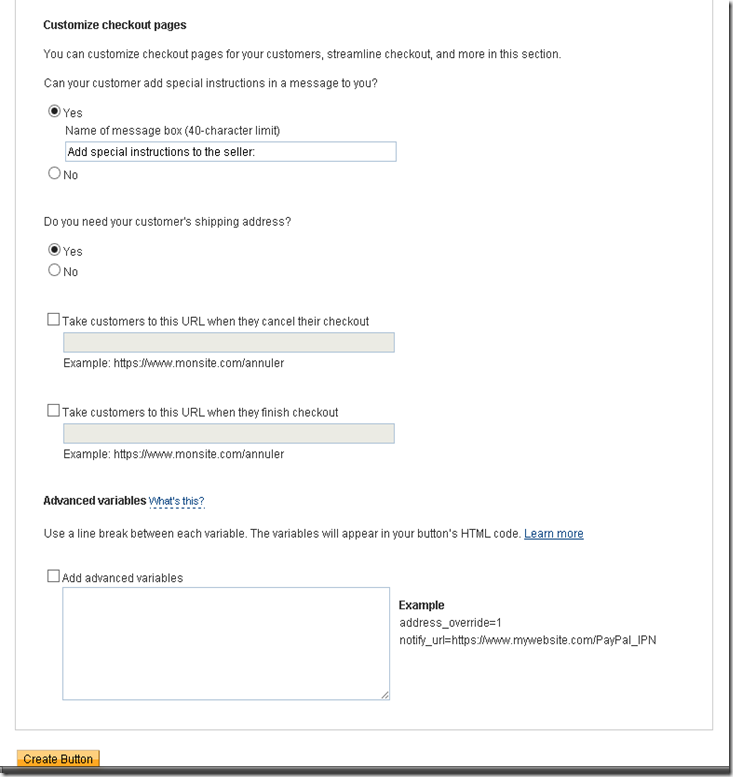After a long we are back again with a beautiful subscription box, If you aren’t building a email subscription widget, you’re missing significant opportunities to capture leads, build community, and create a sustainable way to communicate with those who are interested in what you have to say (and/or sell). Your subscriber is like diamond and it’s a resource you must develop, nurture and grow. It doesn’t matter what type of business or nonprofit work you are in or how big or small you are. You need to build your email subscription. But simply putting a newsletter sign-up form on your site isn’t the most effective thing you can do. It’s also about how you place it on your site, what tactics you use to drive subscribers and it’s a LOT about content… what you share and how you communicate with your email subscription list so that you provide them value. So today we sharing with you a subscription widget with elegant design we have used image for background and also use HTML5 required attribute and some eye caching CSS3 effects we hope you may like it.
After a long we are back again with a beautiful subscription box, If you aren’t building a email subscription widget, you’re missing significant opportunities to capture leads, build community, and create a sustainable way to communicate with those who are interested in what you have to say (and/or sell). Your subscriber is like diamond and it’s a resource you must develop, nurture and grow. It doesn’t matter what type of business or nonprofit work you are in or how big or small you are. You need to build your email subscription. But simply putting a newsletter sign-up form on your site isn’t the most effective thing you can do. It’s also about how you place it on your site, what tactics you use to drive subscribers and it’s a LOT about content… what you share and how you communicate with your email subscription list so that you provide them value. So today we sharing with you a subscription widget with elegant design we have used image for background and also use HTML5 required attribute and some eye caching CSS3 effects we hope you may like it.
Showing posts with label Bogger Widgets. Show all posts
Showing posts with label Bogger Widgets. Show all posts
Add CSS3 HTML5 Email Subscription Widget To Blogger Blog
 After a long we are back again with a beautiful subscription box, If you aren’t building a email subscription widget, you’re missing significant opportunities to capture leads, build community, and create a sustainable way to communicate with those who are interested in what you have to say (and/or sell). Your subscriber is like diamond and it’s a resource you must develop, nurture and grow. It doesn’t matter what type of business or nonprofit work you are in or how big or small you are. You need to build your email subscription. But simply putting a newsletter sign-up form on your site isn’t the most effective thing you can do. It’s also about how you place it on your site, what tactics you use to drive subscribers and it’s a LOT about content… what you share and how you communicate with your email subscription list so that you provide them value. So today we sharing with you a subscription widget with elegant design we have used image for background and also use HTML5 required attribute and some eye caching CSS3 effects we hope you may like it.
After a long we are back again with a beautiful subscription box, If you aren’t building a email subscription widget, you’re missing significant opportunities to capture leads, build community, and create a sustainable way to communicate with those who are interested in what you have to say (and/or sell). Your subscriber is like diamond and it’s a resource you must develop, nurture and grow. It doesn’t matter what type of business or nonprofit work you are in or how big or small you are. You need to build your email subscription. But simply putting a newsletter sign-up form on your site isn’t the most effective thing you can do. It’s also about how you place it on your site, what tactics you use to drive subscribers and it’s a LOT about content… what you share and how you communicate with your email subscription list so that you provide them value. So today we sharing with you a subscription widget with elegant design we have used image for background and also use HTML5 required attribute and some eye caching CSS3 effects we hope you may like it.Target Your Widget or content any where with conditional tags
 In this post I going to show you how add widget, buttons or anything else only on home page, post page, static page and only Selected post. you can do that with conditional tags. Conditional tags are Blogger template tags that allow you to specify parts of your template to appear only under certain conditions. The Conditional Tags can be used in your Template files to change what content is displayed and how that content is displayed on a particular page depending on what conditions that page matches.
In this post I going to show you how add widget, buttons or anything else only on home page, post page, static page and only Selected post. you can do that with conditional tags. Conditional tags are Blogger template tags that allow you to specify parts of your template to appear only under certain conditions. The Conditional Tags can be used in your Template files to change what content is displayed and how that content is displayed on a particular page depending on what conditions that page matches.Conditional tags syntax
Update on 26-5-2013
The Syntax is Like This
<b:if cond='PUT_CONDITION_HERE'>
</b:if>
Condition is entered as the value of the
cond attribute. Each (opening) <b:if> tag need to be closed with a closing </b:if> tag.Below is List of Conditional Tags
Just make sure you include the closing
</b:if> tag when applying a conditional in your template.1. Index (list) pages
Index pages include homepage, labels page and yearly archive page.
<b:if cond='data:blog.pageType == "index"'>
2. Home Page Only
<b:if cond='data:blog.url == data:blog.homepageUrl'>
3. Post (item) Page Only
<b:if cond='data:blog.pageType == "item"'>
4. First Post
This is not a page, but a conditional for the first post.
<b:if cond='data:post.isFirstPost'>
5. Static Page
<b:if cond='data:blog.pageType == "static_page"'>
6. Archive Pages
<b:if cond='data:blog.pageType == "archive"'>
7. Specific Page/URL
<b:if cond='data:blog.url == "PUT_URL_HERE"'>
8. Post and Static Page
<b:if cond='data:blog.url == data:post.url'>
9. Label-Search Pages
<b:if cond='data:blog.searchLabel'>
You can place these conditional tags any where in your template HTML Area. If you have any Trouble post your comments below I will try to make possible..thanks for reading our post.
How to apply Conditional Tags
To apply a conditional tag to a content, simply put the content between the opening <b:if cond……> and the closing </b:if>, like Below code.
<b:if cond='data:blog.pageType == "item"'>
Here is Your CONTENT
</b:if>
in the example above, the content or widget show only on post pages.. I am writing a few more examples as soon as time Allow.
add Related Post Widget To Blogger

In this post I gonna to show you how to add Related Post Widget to your blogger blog. The widget is free and ad-free. It takes a minute to get the widget up and running on your blog, no signup required. Display thumbnails of posts having same labels or categories at the bottom of each blog page engages the reader more and increases the pageviews. However there are some changes you may like to make to the gadget in terms of appearance, Text and Position of the gadget.In this post we will see how to do the following. I will share that how you can customize this widget little bit like repositioning the widget or changing any default text in widget.
Add It To Blogger
1. Go to link within Website.
2. Enter necessary details and fill up this simple form. Like Screen Shoot Below.
3. Set Stories (width) 3, 4, 5, which one compatible with your blog width.
4. Click on Get Widget! button and next click on install widget like screen below.

5. Change The Title To You Also Like or Any this you like. like Screen Shoot Below.

6. Click on Edit Template link and add Condition tag. like Screen Shoot Below.

7. Select HTML Code Like Showing Above in screen Shoot and Replace with Below code.
<b:includable id='main'><b:if cond='data:blog.pageType == "item"'><data:content/></b:if></b:includable>The Above Hide the Widget on blog homepage if you want to show widget on home page so skip this step.
8. click on edit Content link and this script in text area above the script. This script is change your related post widget title. like screen shoot below.

<script>linkwithin_text='Related Posts:'</script>Note:- You can Related Posts text with your own words anything you want.
9. Click on add widget button.
10. once layout window is appear drag the widget at bottom in your blog layout like screen shoot below.

11. Click on save at the top right corner to the blogger layout… That’s it you are done…
If there is a technical problem with the widget Feel free to leave a comment in comments box below. if you read all steps carefully so I think you not face any problem with related post widget to blogger blog.
thanks for reading our post. Subscribe our blog for daily updates.
Add Auto Read More With Thumbnail, cSS3 Button to Blogger blog

This nice trick will automatically create post summaries with thumbnails.You don't need to add any extra code in every blogger post that you make. if you display full posts on your home page it will severely slow down the load time, Also With the jump break in place visitors that land on your home page will see a selection of your posts without the need to scroll. Using automatic read more on your blog will make your blog load faster by showing few post instead of the full post on the homepage. This Tricks will summarize content and show only summary in Home page, Archives Page and Label Page using Automatic Read More simple script in your template.
How Apply Auto Read More
Always Remember Before Editing Your Template Make a Template Backup (how to make a template backup)
1. Login to your Blogger account >> Go to Dashboard >> Template >> Edit HTML Check the Expand Widget Templates check box on top right of the HTML Window.
2. Press CTRL+F In the code window find the
</head> line. 3. and paste the following Code Before </head>.
<script type='text/javascript'>var thumbnail_mode = "no-float" ;
summary_noimg = 430;
summary_img = 340;
img_thumb_height = 100;
img_thumb_width = 120;
</script>
<script type='text/javascript'>
//<![CDATA[
function removeHtmlTag(strx,chop){
if(strx.indexOf("<")!=-1)
{
var s = strx.split("<");
for(var i=0;i<s.length;i++){
if(s[i].indexOf(">")!=-1){
s[i] = s[i].substring(s[i].indexOf(">")+1,s[i].length);
}
}
strx = s.join("");
}
chop = (chop < strx.length-1) ? chop : strx.length-2;
while(strx.charAt(chop-1)!=' ' && strx.indexOf(' ',chop)!=-1) chop++;
strx = strx.substring(0,chop-1);
return strx+'...';
}
function createSummaryAndThumb(pID){
var div = document.getElementById(pID);
var imgtag = "";
var img = div.getElementsByTagName("img");
var summ = summary_noimg;
if(img.length>=1) {
imgtag = '<span style="float:left; padding:0px 10px 5px 0px;"><img src="'+img[0].src+'" width="'+img_thumb_width+'px" height="'+img_thumb_height+'px"/></span>';
summ = summary_img;
}
var summary = imgtag + '<div>' + removeHtmlTag(div.innerHTML,summ) + '</div>';
div.innerHTML = summary;
}
//]]></script> Note:
summary_ noimg= 430; >> The length of the summery if the post does not have a thumbnail.
summary_img = 340; >>The length of the summery if there is an image in the post that will be converted into a thumbnail.
null_thumb_height = 120; >> The height in pixels of the thumbnail.
null_thumb_width = 120; >>The width in pixels of the thumbnail.
4. Find The Following code <data:post.body/> and replace with below Code.
<b:if cond='data:blog.pageType == "item"'>
<data:post.body/>
<b:else/>
<b:if cond='data:blog.pageType == "static_page"'>
<data:post.body/>
<b:else/>
<div expr:id='"summary" + data:post.id'>
<data:post.body/>
</div>
<script type='text/javascript'>
createSummaryAndThumb("summary<data:post.id/>");
</script>
<span class='jump-link' style='font-weight:bold;padding:5px;float:right;text-align:right;'><a expr:href='data:post.url'>Continue Reading...</a></span>
<div style='clear: both;'/>
</b:if>
</b:if>You can change the words “Read more” with your own Words.
and now add some css codes for Read More button I have three style for Read More buttons.
1 Blue Color Button
Add Below code before/above ></b:skin>
.jump-link {
display: block;
font-size: 12px;
font-weight: bold;
text-align:right;
}
.jump-link a {
font-family: Arial, Helvetica, sans-serif;
font-size: 12px;
color: #ffffff;
padding: 6px 15px;
background: -moz-linear-gradient(
top,
#42aaff 0%,
#003366);
background: -webkit-gradient(
linear, left top, left bottom,
from(#42aaff),
to(#003366));
-moz-border-radius: 8px;
-webkit-border-radius: 8px;
border-radius: 8px;
border: 1px solid #003366;
-moz-box-shadow:
0px 1px 3px rgba(000,000,000,0.5),
inset 0px 0px 1px rgba(255,255,255,0.5);
-webkit-box-shadow:
0px 1px 3px rgba(000,000,000,0.5),
inset 0px 0px 1px rgba(255,255,255,0.5);
box-shadow:
0px 1px 3px rgba(000,000,000,0.5),
inset 0px 0px 1px rgba(255,255,255,0.5);
text-shadow:
0px -1px 0px rgba(000,000,000,0.7),
0px 1px 0px rgba(255,255,255,0.3);
}
2 Gray Color Button
.jump-link {
display: block;
font-size: 12px;
font-weight: bold;
text-align:right;
}
.jump-link a {
font-family: Arial, Helvetica, sans-serif;
font-size: 12px;
color: #000000;
padding: 6px 15px;
background: -moz-linear-gradient(
top,
#ffffff 0%,
#b5b5b5);
background: -webkit-gradient(
linear, left top, left bottom,
from(#ffffff),
to(#b5b5b5));
-moz-border-radius: 10px;
-webkit-border-radius: 10px;
border-radius: 10px;
border: 3px solid #0088ff;
-moz-box-shadow:
0px 1px 3px rgba(000,000,000,0.5),
inset 0px 0px 3px rgba(255,255,255,1);
-webkit-box-shadow:
0px 1px 3px rgba(000,000,000,0.5),
inset 0px 0px 3px rgba(255,255,255,1);
box-shadow:
0px 1px 3px rgba(000,000,000,0.5),
inset 0px 0px 3px rgba(255,255,255,1);
text-shadow:
0px 1px 2px rgba(000,000,000,0.5),
0px 1px 2px rgba(252,254,255,0.9);
}
3 Black & Gray Button
.jump-link {
display: block;
font-size: 12px;
font-weight: bold;
text-align:right;
}
.jump-link a {
font-family: Arial, Helvetica, sans-serif;
font-size: 12px;
color: #ffffff;
padding: 6px 15px;
background: -moz-linear-gradient(
top,
#eaeaea 0%,
#000000);
background: -webkit-gradient(
linear, left top, left bottom,
from(#eaeaea),
to(#000000));
-moz-border-radius: 10px;
-webkit-border-radius: 10px;
border-radius: 10px;
border: 1px solid #a2a89f;
-moz-box-shadow:
0px 1px 3px rgba(000,000,000,0.5),
inset 0px 0px 2px rgba(255,255,255,1);
-webkit-box-shadow:
0px 1px 3px rgba(000,000,000,0.5),
inset 0px 0px 2px rgba(255,255,255,1);
box-shadow:
0px 1px 3px rgba(000,000,000,0.5),
inset 0px 0px 2px rgba(255,255,255,1);
text-shadow:
0px -1px 0px rgba(000,000,000,0.4),
0px 1px 0px rgba(255,255,255,0.3);
}Note:- If you want to add just read more text don’t add button CSS code in b:skin> section and click on save you're Done!
Need Help!….
I just hope this little object may help in adding a new spice to your blog's appearance. If you have any problems installing the widget, just post me a query. If you encountered any problem during installation of the codes then feel free to let me know. Thanks for reading our post. Stay Connected for daily update.
Add Beautiful Drop Down Navigation Menu To blogger Blog

In this post I am going to share with a beautiful grey dropdown menu created with CSS & JavaScript. I am also using this menu on our blog. Drop down menus provide easy and neat navigation by organizing and featuring important category links of your blog. With increased use of categories and tags, organizing links in a simple menu is difficult therefore the menu that we share today provides you with easy control over its column and rows display. The top bar menu instruction below are for blogger users only. So Read All Step Carefully Dropdown menu work Perfect. See Live Demo on our demo blog and check it our Drop Down Animated Effect.
2. Add JavaScript in Head Section.
3. Final Add HTML Code For Links.
That’s it in three steps you are done.
Always Remember Before Editing Your Template Make a Template Backup (how to make a template backup)
1. Go to your blogger Dashboard>> Template>> Proceed Press CTRL+F and the following code in your template. (how to find code using search bar)
]]></b:skin>
2. and paste the following code before/above “]]></b :skin>”
/*Start Drop Down CSS by http://www.mybloggertricks.org/*/
.nav{
width:100%;
height:36px;
background:#f9f9f9;
border-top:1px solid #e4e4e4;
border-bottom:1px solid #e4e4e4;
box-shadow: 0 2px 2px #eee;
z-index:1;
}
.menu{
width:1050px;
list-style:none;
font:16px Source Sans Pro,Arial,Verdana;
font-weight: normal;
text-align:center;
margin:0 auto;
}
.menu a{
float:left;
color:#000000;
text-decoration:none;
width:100px;
line-height:36px;
-moz-transition:.2s linear;
-webkit-transition:.2s linear;
transition:.2s linear;
-o-transition:.2s linear;
}
.menu a:hover,li.menuhover a{
color:#111;
background:#efefef;
-moz-transition:.2s linear;
-webkit-transition:.2s linear;
transition:.2s linear;
-o-transition:.2s linear;
}
.menu li,.menu li span{
position:relative;
float:left;
width:100px;
z-index:2;
border-left:1px solid #e3e3e3;
}
.menu li span{
border-right:1px solid #e3e3e3;
border-left:none;
}
.menu ul{
display:none;
position:absolute;
font:normal 16px Source Sans Pro,Arial,Verdana;
font-weight: normal;
top:36px;
left:0;
background:#fbfbfb;
display:none;
list-style:none;
box-shadow:0 2px 3px #ccc;
}
.menu ul li{
float:none;
border-top:1px solid #ccc;
width:150px;
}
.menu ul li a{
float:none;
display:block;
background:none;
line-height:36px;
width:137px;
text-align:left;
padding-left:10px;
color:#444;
}
.menu ul li a:hover{
background:#fbfbfb;
color:#000000;
border-left:5px solid #088A4B;
-webkit-transition:ease-in 0.15s all;
-moz-transition:ease-in 0.15s all;
-o-transition:ease-in 0.15s all;
-ms-transition:ease-in 0.15s all;
transition:ease-in 0.15s all;
text-shadow:0 1px 0 #fefefe
}
/*End Drop Down CSS*/
Note:- in CSS Section you can edit Font-size , Font Style, Font Color, Background, and Also Edit Hover Effect. if you want to edit leave your comment below.
3. Find The Following Code in your template.
</head>
4. Paste the Following Script before/above “</head>”
<script type='text/javascript'>
//<![CDATA[
var dropd={};function T$(i){return document.getElementById(i)}function T$$(e,p){return
p.getElementsByTagName(e)}dropd.dropdown=function(){var p=
{fade:1,slide:1,active:0,timeout:200},init=function(n,o){for(s in o){p[s]=o[s]}
p.n=n;this.build()};init.prototype.build=function(){this.h=[];this.c=[];this.z=1000;var s=T$
$('ul',T$(p.id)),l=s.length,i=0;p.speed=p.speed?p.speed*.1:.5;for(i;i<l;i++){var h=s
[i].parentNode;this.h[i]=h;this.c[i]=s[i];h.onmouseover=new Function(p.n+'.show('+i
+',1)');h.onmouseout=new Function(p.n+'.show('+i+')')}};init.prototype.show=function(x,d){var
c=this.c[x],h=this.h[x];clearInterval(c.t);clearInterval(c.i);c.style.overflow='hidden';if(d)
{if(p.active&&h.className.indexOf(p.active)==-1){h.className+=' '+p.active}if(p.fade||p.slide)
{c.style.display='block';if(!c.m){if(p.slide)
{c.style.visibility='hidden';c.m=c.offsetHeight;c.style.height='0';c.style.visibility=''}else
{c.m=100;c.style.opacity=0;c.style.filter='alpha(opacity=0)'}c.v=0}if(p.slide){if(c.m==c.v)
{c.style.overflow='visible'}else{c.style.zIndex=this.z;this.z++;c.i=setInterval(function()
{slide(c,c.m,1)},20)}}else{c.style.zIndex=this.z;this.z++;c.i=setInterval(function(){slide
(c,c.m,1)},20)}}else{c.style.zIndex=this.z;c.style.display='block'}}else{c.t=setTimeout
(function(){hide(c,p.fade||p.slide?1:0,h,p.active)},p.timeout)}};function hide(c,t,h,s){if(s)
{h.className=h.className.replace(s,'')}if(t){c.i=setInterval(function(){slide(c,0,-1)},20)}
else{c.style.display='none'}}function slide(c,t,d){if(c.v==t){clearInterval(c.i);c.i=0;if
(d==1){if(p.fade){c.style.filter='';c.style.opacity=1}c.style.overflow='visible'}}else{c.v=(t-
Math.floor(Math.abs(t-c.v)*p.speed)*d);if(p.slide){c.style.height=c.v+'px'}if(p.fade){var
o=c.v/c.m;c.style.opacity=o;c.style.filter='alpha(opacity='+(o*100)+')'}}}return{init:init}}();
//]]>
</script>
and click on preview and all things working fine then click on save and your template editing for dropdown is done. now time to add links below header.
5. and finally add HTML Code Where you Want To show your Navigation Menu if you are already using drop down menu replace the HTML code with below html code.
<!-- Start - Navigation Menu -->
<div class='nav'>
<ul class='menu' id='menu'>
<li><a expr:href='data:blog.homepageUrl'>Home</a></li>
<li><a href='#>Blogger</a></li>
<li><a href='#>Adsense</a></li>
<li><a href='#>SEO Tips</a></li>
<li><a href='#'>Templates</a></li>
<li><a href='#'>Widgtes</a></li>
<li><a href='#>Downloads</a></li>
<li><a href='#'>Tools»</a>
<ul>
<li><a href='#>HTML Editor</a></li>
<li><a href='#>Escape Tool</a></li>
<li><a href='#>ParseTool</a></li>
<li><a href='#>Color Code</a></li>
</ul>
</li>
</ul>
</div>
<!-- End - Navigation Menu -->
<script type='text/javascript'>
var dropdown=new dropd.dropdown.init("dropdown", {id:'menu',
active:'menuhover'});
</script>
That’s it you are done. The widget is extremely easy to be edited. To change links title simply replaced the text with your page titles and replace the hash sign “#” with respective links.
click view blog and check it out your new dropdown menu..
Need Help!…
For any further help please feel free to post your comments in the comment box below. Don’t Forget to subscribe our Rss Email Service or follow me on social networks.
How to invite author and add author box in blogger blog
In this post I am gonna show you how to manually add author box below post. The technique of having Multiple authors to manage a Blog is getting popular these days. Though this feature was already available in wordpress , recently Blogger too has enabled this feature. So now Blogger Users can have upto 100 multiple Authors or co-Authors for their blogs. in order to better serve them it is important to display some information about them in a polite manners. Here is I will show you two methods. in first method you can just add below post title Posted by. text by inviting guest author and in method two you can add manual Attractive banner below post with box and image hover effect.
Add Awesome Share this tool to your blogger blog

In this Series I am gonna show you how to add Share This floating sharing, sharethis buttons with counter, Share This Ornaments style sharing and Share This Navbar with Sharing Buttons. read full series and make your blog like Professionals. You might have noticed the 'Share This' button that appears below each of my posts. In today's tutorial we'll create this button for your blog. Why bother to use it? Well, with the 'Share this' button visitors will be able to share your content with their friends or community, and you know yourself what will happen. Share This is a very popular service offering multiple Social Bookmarking Widgets for blogs and websites.i have a Blogger Tips show you how to add the new Share This Counter Buttons to various positions on your blog. You can see the buttons in question to the end of this Article and that position will be one of the options for your blog. In this part I gonna show you Sharing buttons with horizontal counters to publicly display the sharing activity for that piece of content.
ShareThis Tool Tutorials
Part 1: How To Add Share This Buttons With Horizontal Counters
1. Go to ShareThis Website
2. Create a free account with working email address. you can also login with you facebook acount.
3. after creating account login with your email address. and click on get sharing tools.(screen shoot show below.)
4. in platforms options select ( A Website ).

5. after Select a website click on Step 2. and select horizontal Buttons and click next.

6. add your networks by drag and drop in selected services tab. (showing screen shoot below)

7. when you add all your network click on get code buttons and you can see this type window.
in step I suggest you select Multi Post option.

8. when you choose a style for your sharing button scroll down the window you can see generated SCRIPT & HTML code. In first step copy Sharethis Script which I highlighted in screen shoot and paste before ending your </head> section.

Note:- Always Make a Backup of Your Template Before You Edit Your Template –( how to make a template backup)
9. Go to your blogger Dashboar>> Template>> Proceed and on expand widget box.
Press CTRL+F and Find This Code “</head>”. (how to find code using search bar.)
and Paste Sharthis Buttons Script Before/Above “</head>”.
10. and now time to add buttons code to your template. you can add buttons below post title and Below Post.
For Below Post Title Find These lines (how to find code using search bar.)
<div class='post-header-line-1'/>
and copy HTML Code Which I Highlighted in Screen Shoot Below.
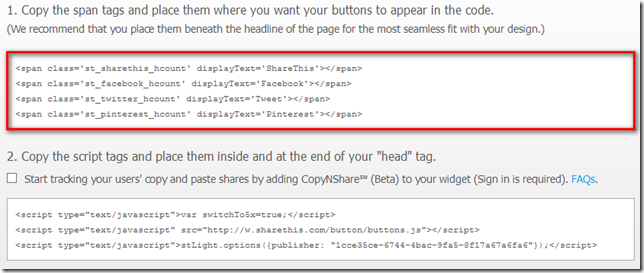
and paste after/below “<div class='post-header-line-1'/>”
if you want to show buttons below post.then find this code.
<data:post.body/>
and paste copied buttons code after/below “<data:post.body/>”
click save!!!! and your done your job!!!!. in my next post I am showing you how to add floating right sharethis sharing tool. So do your like our posts subscribe me on facebook, Twitter, Google Plus or subscribe our RSS Email Updates.
if your have any trouble about this tutorial leave your comments bleow in comments box. thanks for reading our post.
Add a Beautiful Add this widget below post title

in this post I am going to show you how you add Simple Stay Connected Icons below post title. you can align this widget vertically and horizontally below your post title like our blog and I will try to help you customize the icons in this tutorial. With this widget you can increase the traffic of your blog.and I am also using this widget on my blog.
if you have any trouble with this tutorial post your comments and questions below in comment box. lets start the adding add this beautiful simple follow me widget.
1. Go to AddThis Official Website.
2. and create a free account using your email address.
3. after sign up login with you username and password.
4. Click on Get the Code button like showing below.

5. click on Follow button options.

6. Select buttons for a website.

7. select your buttons style Horizontal Large, Horizontal Small, Vertical Large and Vertical Small which one you like.

8. type your username in fields which buttons you want appear in widgets.

9. copy the generated script which highlighted below.

and now time to edit your blog template make your template backup if any mistake in editing (how to make a template backup)
10. Go to your blogger Dashboard>> Template>> Proceed and click on expand widgets. press CTRL+F and find this code. (how to find code using search bar )
</head>
11. and paste addthis widget script before/above </head>.

12. copy the html code which I highlight above and go back your blogger template.
and find this peace of code.
<div class='post-header-line-1'>
13. and paste copied html code after/below “<div class='post-header-line-1'>” and click save you can also see video tutorial below about this tip. thanks for reading our post. leave comment and question below in comment box.
How to add PayPal Donation Button in blogger
 If you want to make a few bucks from all the hard work you are putting into your Blogger blog then consider adding a PayPal donate button to your Blogger blog (BlogSpot blog). Adding a donation button will encourage all those happy readers to say a big thank you for helping them out. Not everyone will donate but you will get the odd generous soul who will willingly donate some chump change to shout you a coffee. In this Blogger tutorial we will be adding a gadget to the Blogger sidebar or alternatively you could place it in the footer of your Blogger template. We will be using a widget to contain our PayPal Donate Button and will not be changing your Blogger template. If you wish to place the donate button into your Blogger posts see the end of this Blogger tutorial for details.
If you want to make a few bucks from all the hard work you are putting into your Blogger blog then consider adding a PayPal donate button to your Blogger blog (BlogSpot blog). Adding a donation button will encourage all those happy readers to say a big thank you for helping them out. Not everyone will donate but you will get the odd generous soul who will willingly donate some chump change to shout you a coffee. In this Blogger tutorial we will be adding a gadget to the Blogger sidebar or alternatively you could place it in the footer of your Blogger template. We will be using a widget to contain our PayPal Donate Button and will not be changing your Blogger template. If you wish to place the donate button into your Blogger posts see the end of this Blogger tutorial for details.
How to Add a PayPal Donate Button to Blogger (Sidebar or Footer Gadget)
Note: Updated on January 20 2012 to take account of new PayPal interface.
1. Get yourself a PayPal account if you don't already have one
2. Login to your PayPal account
3. Click on the Merchant Services tab .
Note PayPal have changed its interface. You now need to select PayPal Website Payments Standard from Merchant Services.
4. Click on donations.

After Click On Donations Text link PayPal show u This Windows.
6. Write Your Company or Organization Name.
7. write Donation ID IF Available.
8. Stick with the default button unless you wish to customize it.
9. Choose your currency depending on your needs.
Note:- in Step 2 check the save button at PayPal.
Add Instructions for your donator, Change option with yes or no customer shipping Address, insert page link if donator cancel donation, insert page link when donator finish your donation you want when user donate for your website say thanks page show to donator. if you don’t do this leave uncheck these two boxes.
in PayPal updated interface u can add advance variables for donation button.

And Final copy the generated code and paste in HTML/JAVASCRIPT Widgets as u like side bar or footer and if you want show widget in your post so copy this code in you post area any where.
how to add widget in below post like AdSense ads I show u video few days later in this post.
thanks for reading my post. if u have any question post your comments below in comment section. Happy Blogging!..
Add Beautiful Social Sharing to Blogger Blog
 In this post I am going to show you great tips on adding beautiful wood style social sharing icon in blogger blog. Special Thanks for these icons Land of Web. and make some change in these icons and add two more icons Reddit and Stumbleupon and make useful in blogger with hover effect. in few days we thinking sharing with you some icons. which all icons is my own creation so I post these as soon as possible. this tip is very easy and just 2 step for adding this tip, you need to add css and html code in your template I am showing video for doing this. if you face any problem with doing this. leave your comment below in comment sections thanks for reading so lets start Tutorial.
In this post I am going to show you great tips on adding beautiful wood style social sharing icon in blogger blog. Special Thanks for these icons Land of Web. and make some change in these icons and add two more icons Reddit and Stumbleupon and make useful in blogger with hover effect. in few days we thinking sharing with you some icons. which all icons is my own creation so I post these as soon as possible. this tip is very easy and just 2 step for adding this tip, you need to add css and html code in your template I am showing video for doing this. if you face any problem with doing this. leave your comment below in comment sections thanks for reading so lets start Tutorial.
Subscribe to:
Comments (Atom)

Hello!
Can i help you?
Can i help you?
Domdomrung
Web Developer / Designer
-
I am that guy who loves to sit in front of his computer almost all the time.Seeking a career that fits my professional skills.I can bring world domination to your organization.Feel free to contact me if you need further information.
MY PROFILE
-
Web Developer / Designer
july 2003 - Present
My skills include HTML, CSS, PHP ,MySQL,JavaScript,jQuery,Open source development, and Cyber security. I also have experience with SEO and online advertising.Office and records management, database administration, customer support, travel coordination.Microsoft productivity software (Word, Excel, etc),Windows...